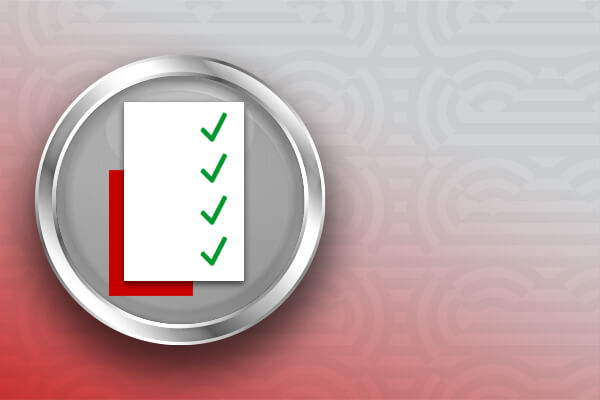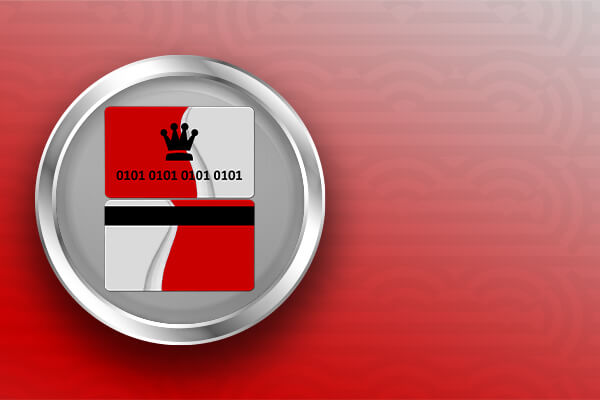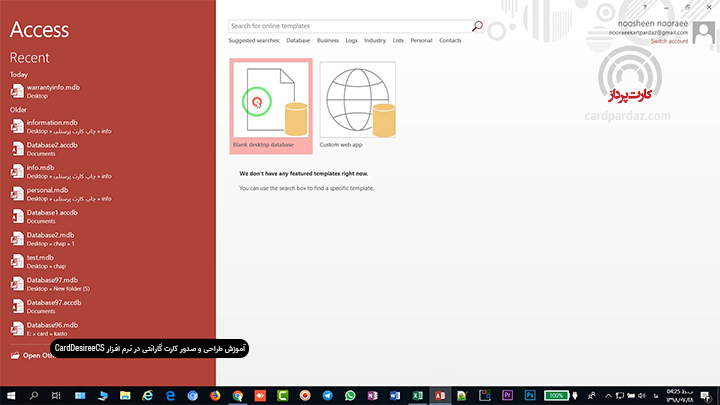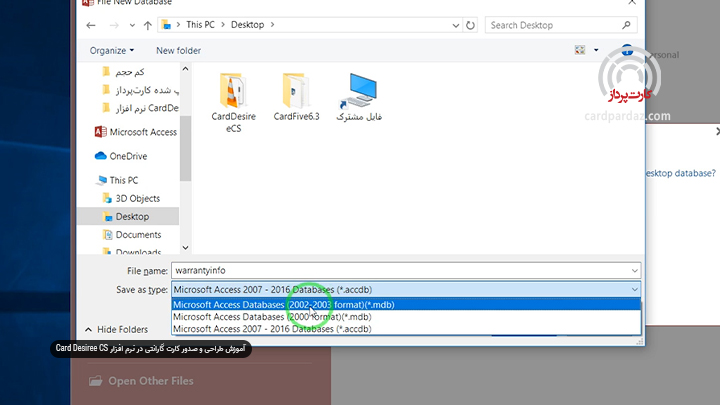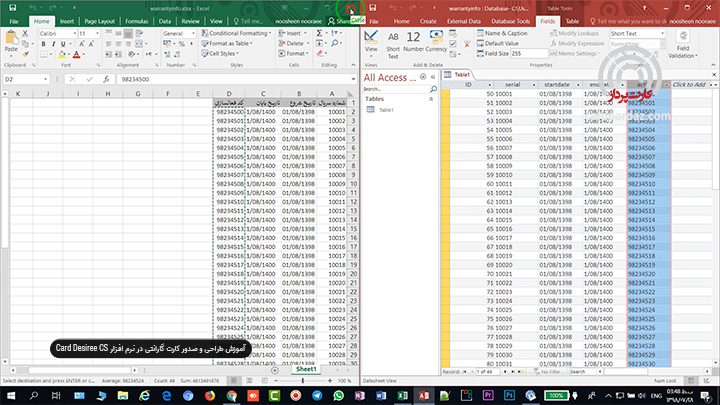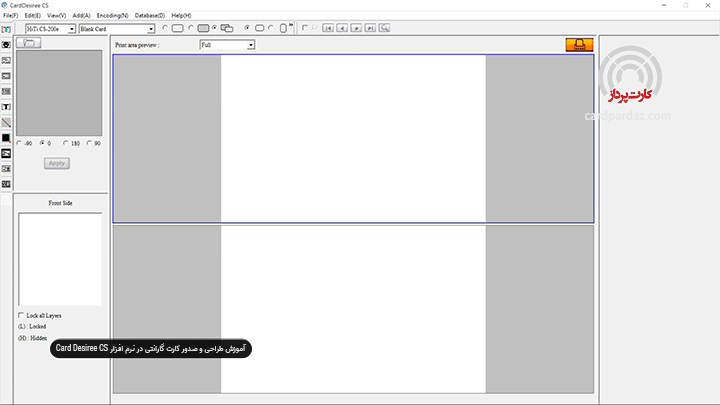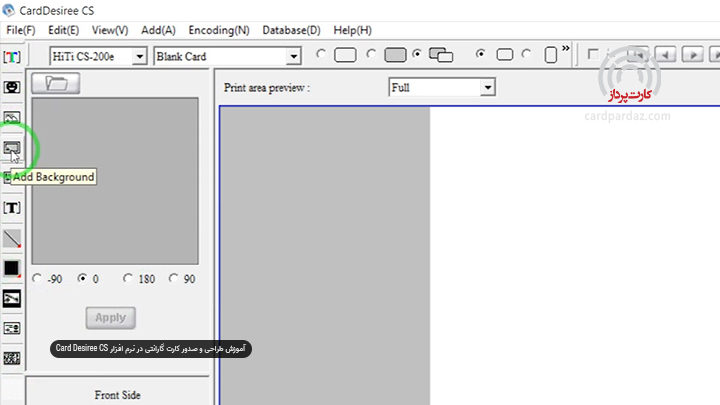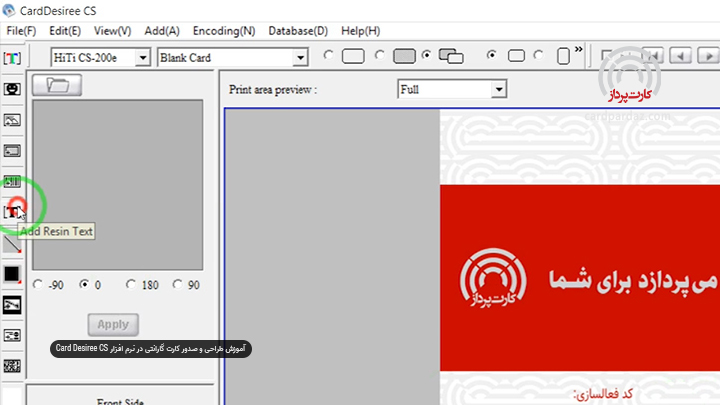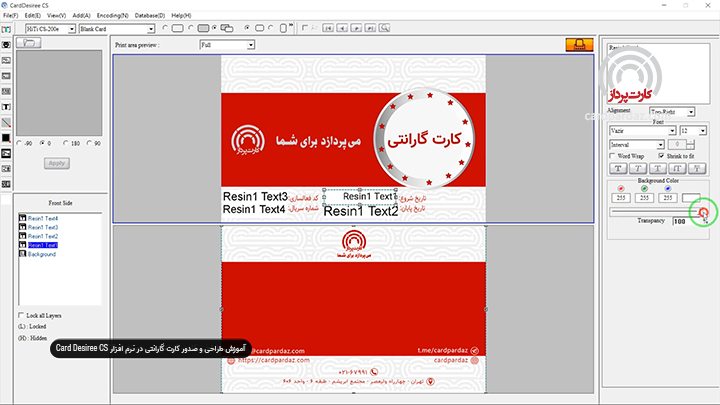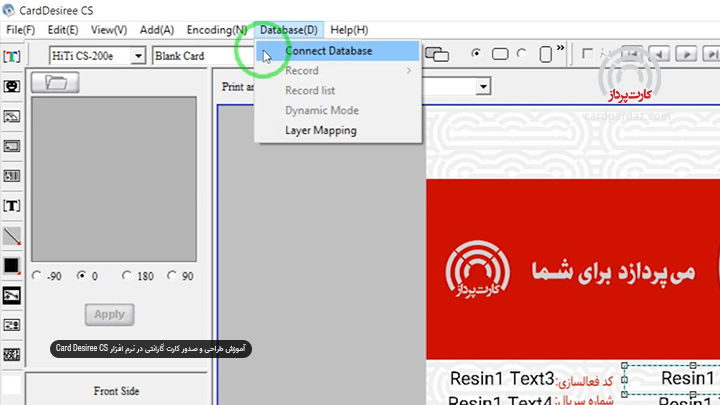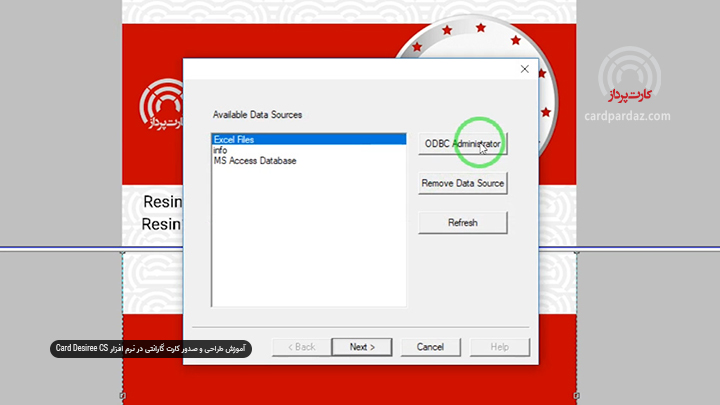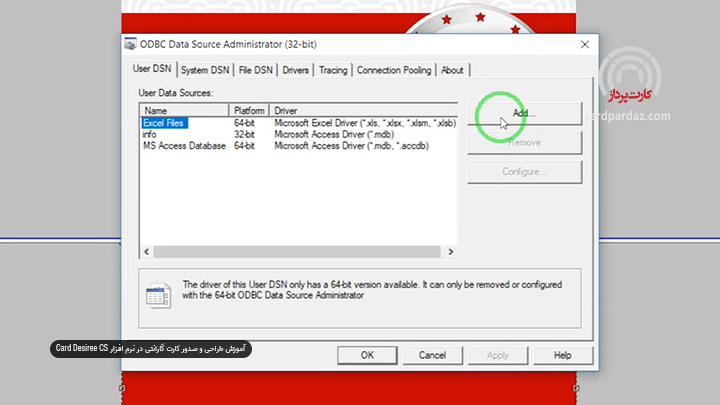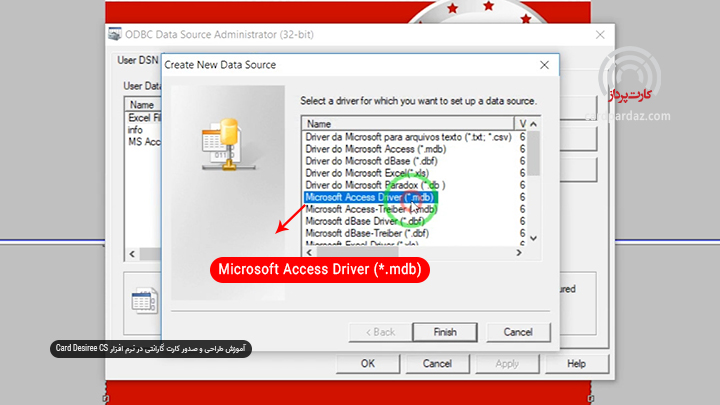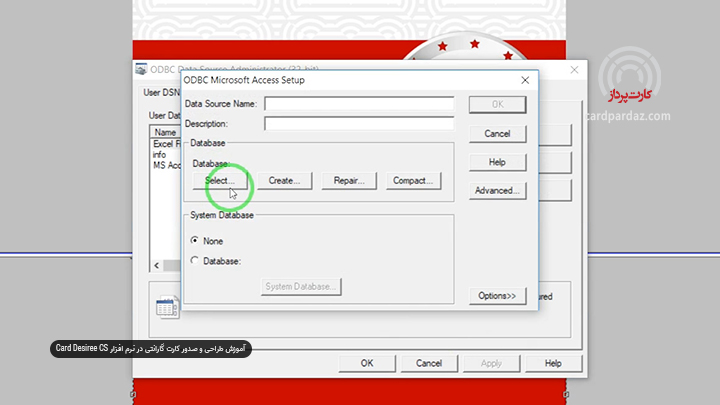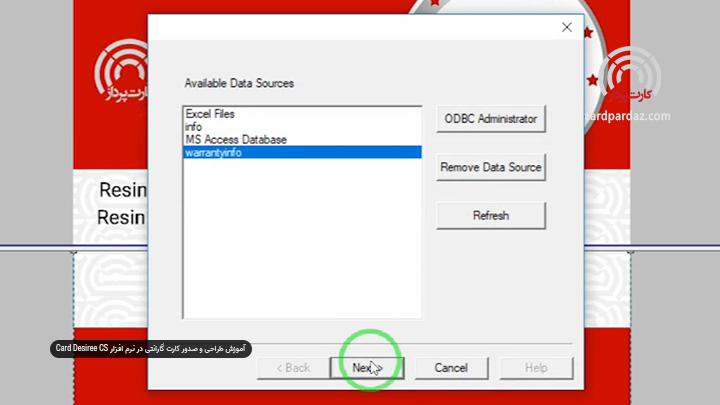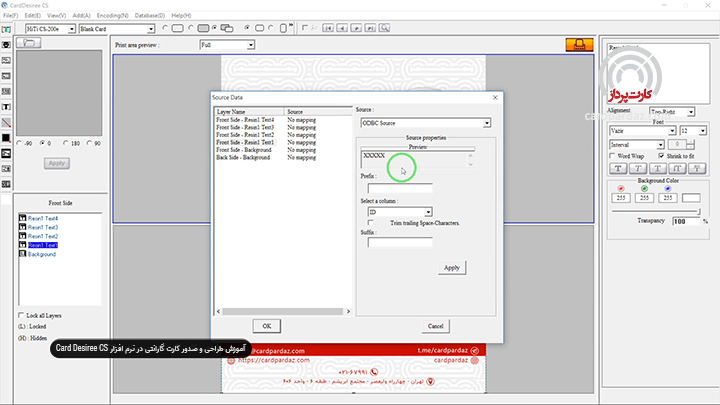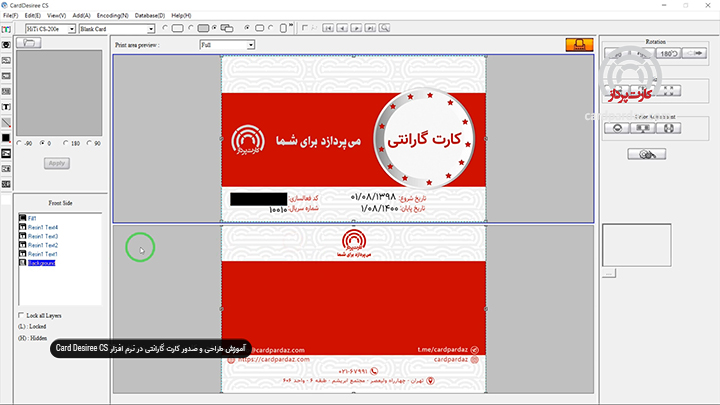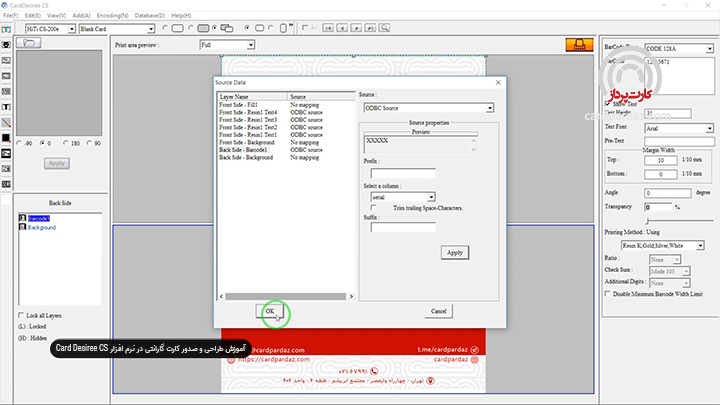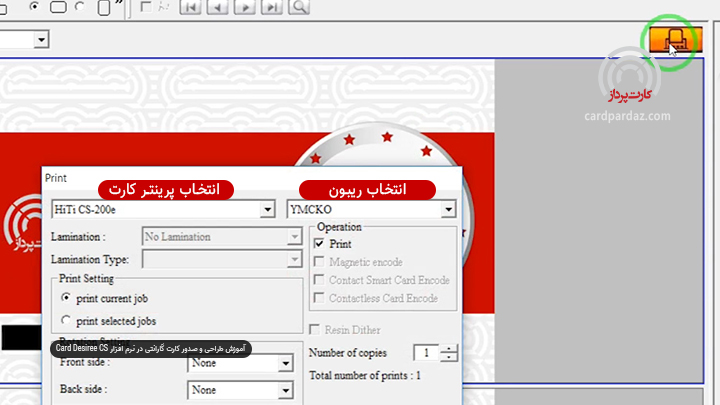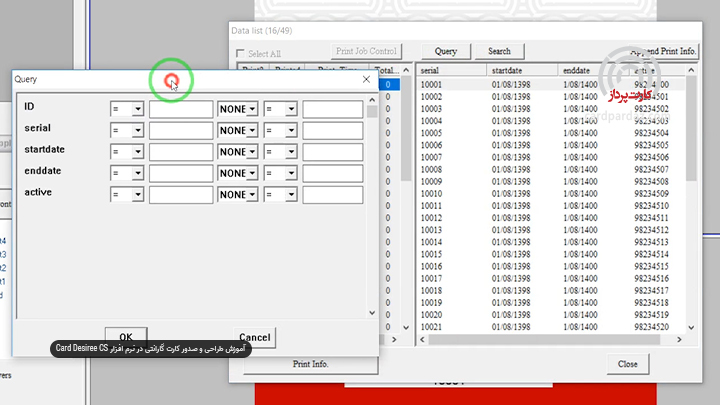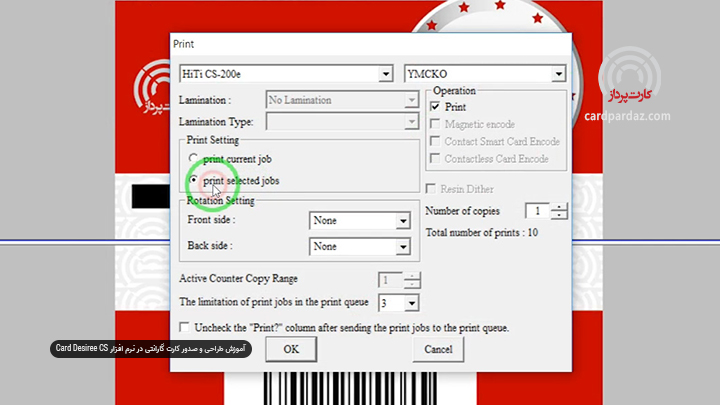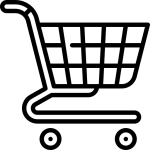فهرست مطالب این صفحه:
اگر میخواهید با استفاده از پرینتر کارت هایتی اقدام به چاپ کارت گارانتی PVC نمایید؛ آموزش زیر برای شما مناسب خواهد بود.
فیلم آموزش طراحی و صدور کارت گارانتی با استفاده از نرم افزار CardDesireeCS
آموزش تصویری طراحی و صدور کارت گارانتی با استفاده از نرم افزار CardDesireeCS
۱. یک فایل Access ایجاد کنید. فرمت فایل را Microsoft Access Databases 2002-2003 format را انتخاب کنید.
نکته: فایل Access را حتما با یک نام لاتین نامگذاری کنید.
۲. اطلاعاتی که می خواهید روی کارت چاپ شود در فایل اکسس قرار دهید.
نکته: ستون های فایل اکسس و جدول را حتما لاتین نامگذاری کنید.
۳. محیط نرم افزار Card Desiree CS مطابق تصویر زیر است. نواری که پایین نوار منو قرار دارد به ترتیب برای انتخاب پرینتر کارت هایتی، انتخاب نوع کارت و انتخاب روی کارت (Front Side)، پشت کارت (Back Side)، پشت و روی کارت (Dual Side) است. دو گزینه بعدی برای انتخاب جهت قرارگیری کارت است. که کارت بصورت افقی (Landscape) باشد یا عمودی (Portrait).
۴. از گزینه Add Background برای وارد کردن طرح کارت به نرم افزار استفاده کنید.
نکته: طرح رو و پشت کارت را لاتین نامگذاری کنید. اگر اسم این فایل ها فارسی باشد نمی توانید آن ها را به نرم افزار وارد کنید.
۵. در محل هایی که می خواهید اطلاعات درج شود باید کادر متنی قرار دهید. این کادرها را با استفاده از ابزار T شکل به نام Add Resin Text ایجاد کنید. کادرها را در محل هایی که می خواهید اطلاعات درج شود قرار دهید.
۶. بعد از انتخاب کادرهای متنی، در سمت راست تنظیمات بیشتر نشان داده می شود. شامل تنظیمات فونت، سایز فونت، ترازبندی قرار دارد. همچنین از طریق گزینه Background Color می توان رنگ زمینه کادر را انتخاب کرد. اگر می خواهید زمینه کادرها هیچ رنگی نداشته باشد و طرح کارت دیده شود گزینه Transparency را روی ۱۰۰ قرار دهید.
۷. برای ایجاد ارتباط با دیتابیسی که قبلا در فایل اکسس ایجاد کرده اید به منو Database رفته و گزینه Connect Database را انتخاب کنید.
۸. در پنجره باز شده گزینه ODBC Administrator را انتخاب کنید.
۹. در پنجره بعد گزینه Add را انتخاب کنید.
۱۰. از لیست نشان داده شده در تصویر زیر گزینه Microsoft Access Driver را انتخاب کنید.
۱۱. روی گزینه Select انتخاب کنید و دیتابیسی که در اکسس ایجاد کرده اید را انتخاب کنید.
۱۲. در کادر Data Source Name یک نام لاتین برای کانکشن به دیتابیس بگذارید. سپس روی گزینه OK کلیک کنید.
۱۳. در پنجره باز شده روی گزینه Refresh کلیک کنید. نامی که در مرحله قبل درج کرده اید در این لیست اضافه میشود. آن را انتخاب کنید. سپس روی گزینه Next کلیک کنید.
۱۴. در پنجره ای که باز می شود؛ در سمت چپ پنجره اطلاعات کادرها و بخش هایی که در نرم افزار درج شده است نشان داده شده است. در سمت راست پنجره گزینه های اتصال به ستون های اکسس درج شده است.
توجه کنید!
هر کدام از کادر های متنی را می توانید به ستونی از دیتابیس متصل کنید. برای انجام این کار از سمت چپ کادر مورد نظر را انتخاب کنید. از سمت چپ از کادر Source گزینه ODBC Source را انتخاب کرده و از کادر Select a columns نام ستونی که در دیتابیس است را انتخاب کنید.
۱۵. برای چاپ اسکرچ روی کد فعالسازی با استفاده از گزینه Add a fill up rectangle یک کادر مستطیلی ایجاد کنید. این کادر را در بخشی قرار دهید که می خواهید اسکرچ چاپ شود.
۱۶. در این تصویر نشان داده شده است که مستطیل مشکی روی کد فعالسازی قرار گرفته است.
۱۷. اگر می خواهید بارکد روی کارت چاپ شود؛ از گزینه Add BarCode استفاده کنید. بار کد را در محل مورد نظر قرار دهید.
۱۸. بارکد را در محل مورد نظر قرار دهید.
۱۹. می خواهیم بارکد را با استفاده از یکی از اطلاعات درج شده در فایل اکسس کدگذاری کنیم. برای انجام این کار به منو Database بروید و سپس گزینه Layer Mapping را انتخاب کنید.
پنجره ای مشابه تصویر زیر باز می شود. از سمت چپ گزینه BarCode را انتخاب کنید. از سمت راست از کارد Source گزینه ODBC Source را انتخاب کنید. از کادر Select a columns نام ستونی را انتخاب کنید که می خواهید بارکد توسط آن کدگذاری شود. روی گزینه Apply و سپس روی گزینه OK کلیک کنید.
۲۰. بعد از تکمیل شدن تنظیمات روی گزینه print کلیک کنید. در پنجره ای که باز می شود مدل پرینتر و ریبون را انتخاب کنید.
نکته: نوع ریبون را هماهنگ با ریبونی که در پرینتر کارت جایگذاری شده است انتخاب کنید.
اگر نیاز به تغییرات در سایر گزینه ها قرار دارد آن ها را تغییر داده و سپس دستور چاپ را صادر کنید.
۲۱. اگر نمیخواهید همه کارت ها چاپ شود؛ باید به گزینه Database رفته و سپس گزینه Record list را انتخاب کنید. روی گزینه Query کلیک کنید. در پنجره ای که باز می شود کارت هایی که می خواهید چاپ شود را انتخاب کنید. برای مثال شماره می خواهید کارت هایی را چاپ کنید که شماره سریال آن ها بین ۱۰۰۵ تا ۱۰۱۴ باشد. روبروی کادر serial شرط زیر را به ترتیب از سمت چپ وارد کنید.
>= 1005 And <= 1014
۲۲. به پنجره print بروید. گزینه print selected jobs را انتخاب کنید. و سپس روی گزینه OK کلیک کنید.
ابعاد کارت گارانتی چقدر است؟
سایز استاندارد برای طراحی ۸.۹ در ۵.۷ سانتی متر است.