فهرست مطالب این صفحه:
نرم افزار کارت فایو برای چاپ و صدور کارت PVC استفاده میشود. این نرم افزار قابل استفاده با هر مدل پرینتر کارتی است. برای چاپ کارت هایی نظیر کارت شناسایی، پرسنلی، دانشجویی و … که اطلاعات متغیر مثل نام، نام خانوادگی، عکس پرسنلی و … دارند؛ باید از نرم افزارهای ویژه طراحی و صدور کارت PVC استفاده شود. در این صفحه به آموزش چاپ کارت پرسنلی در نرم افزار CARDFIVE پرداختیم.
مشاهده فیلم آموزش صدور کارت پرسنلی در cardfive
آموزش تصویری طراحی و صدور کارت پرسنلی با استفاده از نرم افزار CardFive
۱. در مرحله اول باید اطلاعاتی که میخواهید روی کارت چاپ شود را در فایل اکسل وارد کنید. عکس های پرسنلی را جداگانه اسکن کنید.
۲. عکس ها باید با یک عدد نامگذاری شوند. این عدد یکی از مشخصه های کاربر است مثل کد ملی.
نکته: توصیه می شود قبل از آماده سازی اطلاعات صفحه آموزش نکات طراحی کارت و ارسال اطلاعات متغیر را مشاهده بفرمایید.
۳. یک فایل اکسس ایجاد کنید.
۴. نام فایل را لاتین انتخاب کنید و فرمت فایل را Microsoft Access Databases 2002 – ۲۰۰۳ format انتخاب کنید.
نکته: نام فایل اکسس را حتما لاتین نامگذاری کنید.
۵. همه اطلاعات را به فایل اکسس انتقال دهید.
نکته: نام ستون ها و نام جدول را حتما لاتین انتخاب کنید.
۶. تصویر زیر محیط نرم افزار CardFive را نشان می دهد.
۷. برای درج طرح روی کارت از گزینه Image که در تصویر نشان داده شده است؛ استفاده کنید.
۸. با درگ کردن محدوده ای که میخواهید طرح درج شود را انتخاب کنید.
۹. روی گزینه Get کلیک کنید. عکس مورد نظر را انتخاب کنید.
نکته: نام عکس طرح کارت را لاتین انتخاب کنید.
۱۰. برای وارد کردن اطلاعات از فایل اکسس به کارت، ابتدا با استفاده از گزینه T کادرهای متنی روی طرح درج کنید.
۱۱. در تصویر زیر مشاهده میکنید که کادرهای متنی در محل های مورد نظر درج شده است.
۱۲. برای فراخوانی اطلاعات از دیتابیسی که قبلا در اکسس ایجاد کرده اید؛ به منو Database و سپس Connect بروید.
۱۳. روی گزینه ODBC Manager کلیک کنید.
۱۴. گزینه MS Access Database را انتخاب کنید.
۱۵. گزینه Microsoft Access Driver را انتخاب کنید.
۱۶. با استفاده از گزینه Select دیتابیس را انتخاب کنید. سپس در کادر Data Source Name یک نام برای اتصال دیتابیس انتخاب کنید.
۱۷. روی گزینه OK کلیک کنید.
۱۸. روی گزینه Refresh کلیک کنید تا نام اتصال به دیتابیس در لیست وارد شود.
۱۹. جدولی که در فایل اکسس اطلاعات را در آن ذخیره کرده اید را انتخاب کنید.
۲۰. روی گزینه Finish کلیک کنید.
۲۱. مشاهده میکنید که در سمت راست اطلاعات سطرهای فایل اکسس به محیط نرم افزار وارد میشود.
۲۲. روی یکی از کادرهای متنی Text Object کلیک کنید. در پنجره ای که باز می شود باید اتصال به فیلد مشخصی از دیتابیس تعیین شود. از بخش Variable Source گزینه ODBC Source را انتخاب کنید.
۲۳. نام ستون مورد نظر را انتخاب کنید.
۲۴. روی گزینه Finish کلیک کنید.
۲۵. برای تنظیمات فونت روی گزینه Font کلیک کنید.
۲۶. بعد از انتخاب فونت فارسی اگر حروف و اعداد به درستی نشان داده نشد می توانید از بخش Script گزینه Arabic را انتخاب کنید.
۲۷. برای وارد کردن عکس های پرسنلی، گزینه Image را انتخاب کنید.
۲۸. کادر را در محل درج عکس قرار دهید. روی گزینه Get کلیک کنید.
۲۹. از بخش Variable Source گزینه ODBC print to image File را انتخاب کنید.
۳۰. در بخش Available Data Columns فیلدی که عکس ها با آن نامگذاری شده اند را انتخاب کنید. روی گزینه Finish کلیک کنید.
۳۱. در پنجره ای که باز می شود از کادر Path مسیر عکس ها و از کادر Extension پسوند فایل را انتخاب کنید.
۳۲.
نکته: مسیر ذخیره سازی عکس ها را لاتین انتخاب کنید.
۳۳. روی گزینه OK کلیک کنید.
۳۴. برای دستور چاپ کارت به منو File رفته و گزینه Card Print را انتخاب کنید.
۳۵. در پنجره باز شده می توانید تنظیمات مربوط به چاپ را انجام دهید.
۳۶. از منو File گزینه Card Setup را انتخاب کنید.
۳۷. از بخش Orientation از گزینه Portrait برای چاپ افقی کارت ها و از گزینه Landscape برای چاپ عمودی کارت ها استفاده کنید.

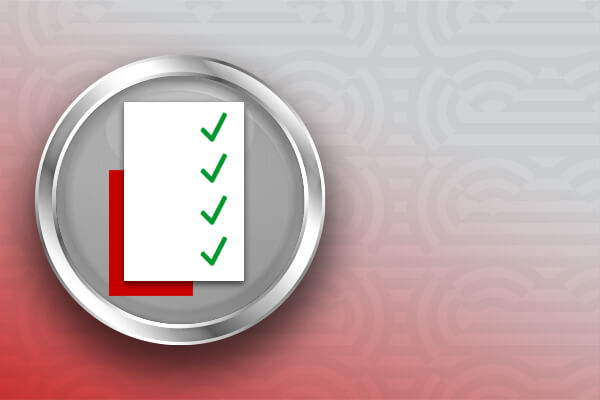

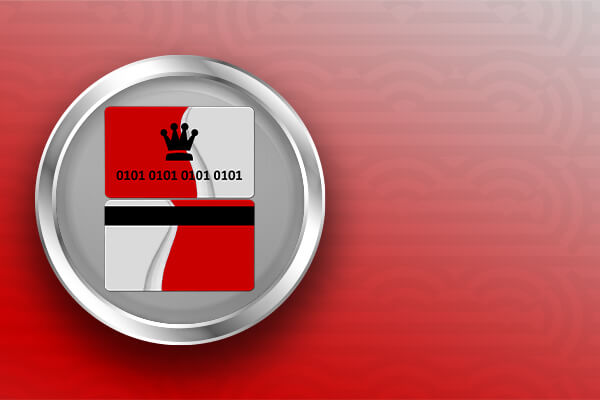



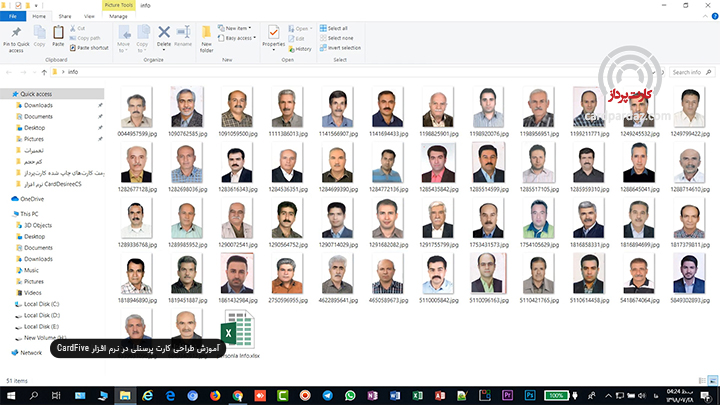
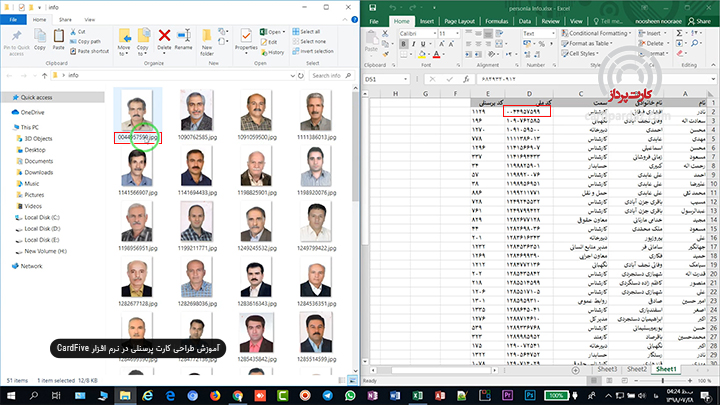
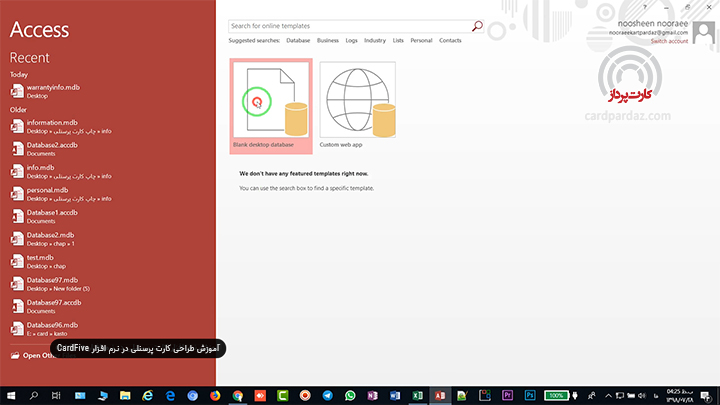
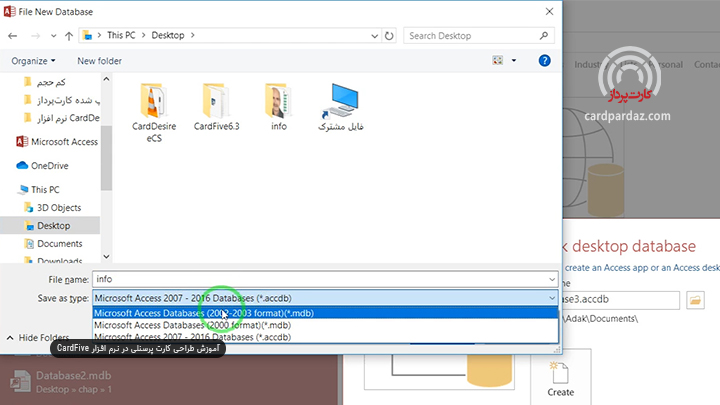

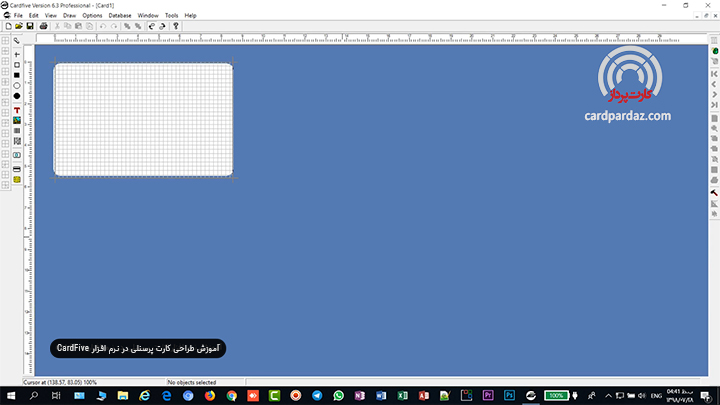

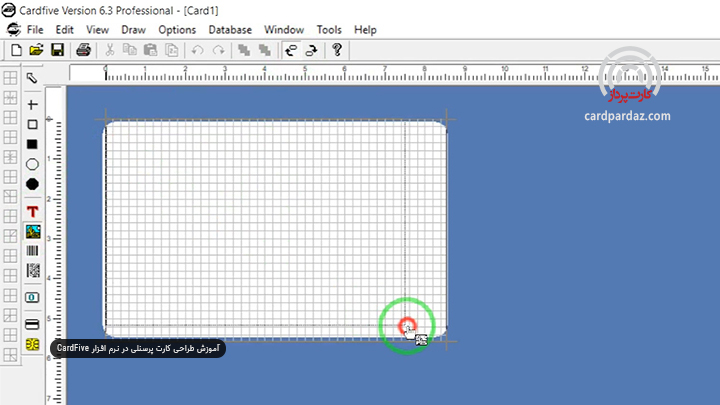
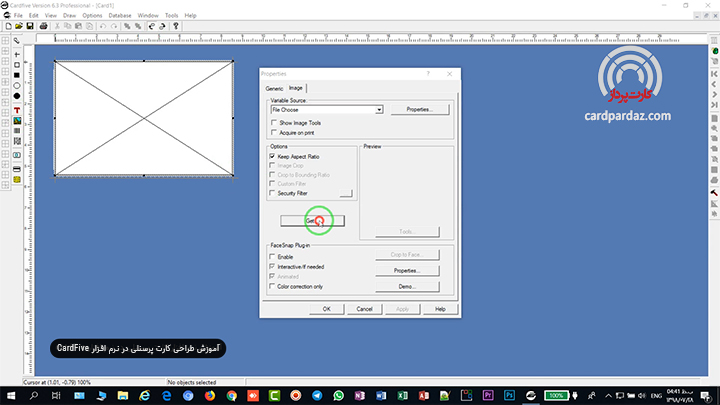
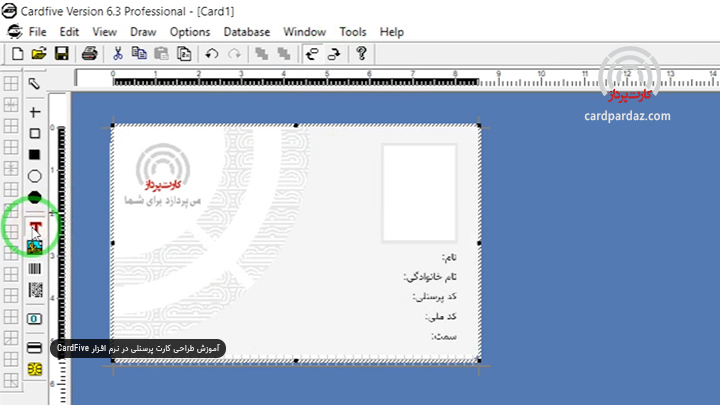
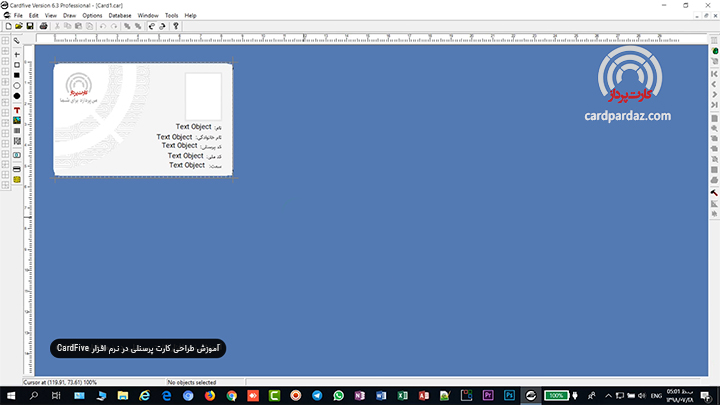
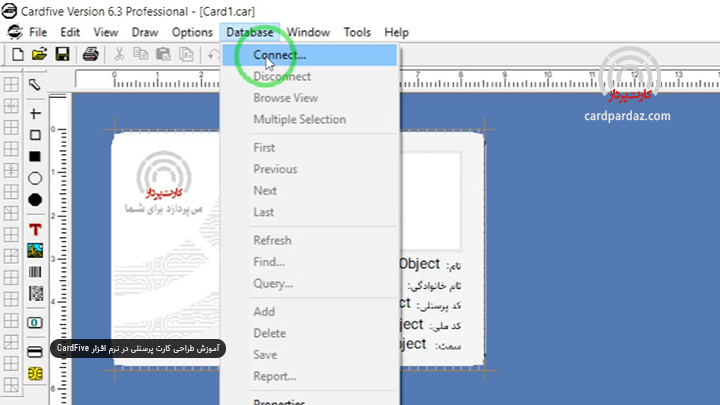

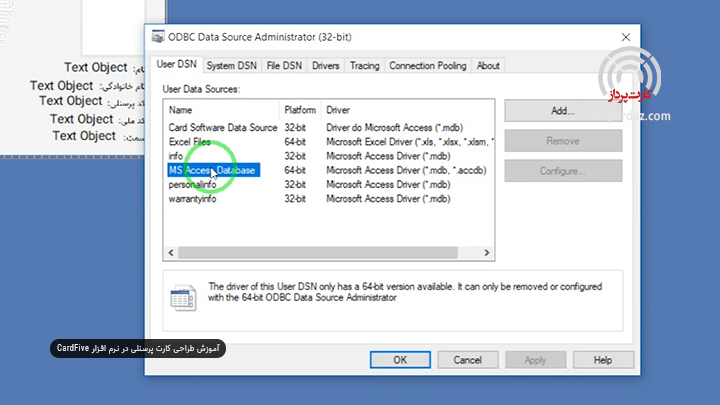
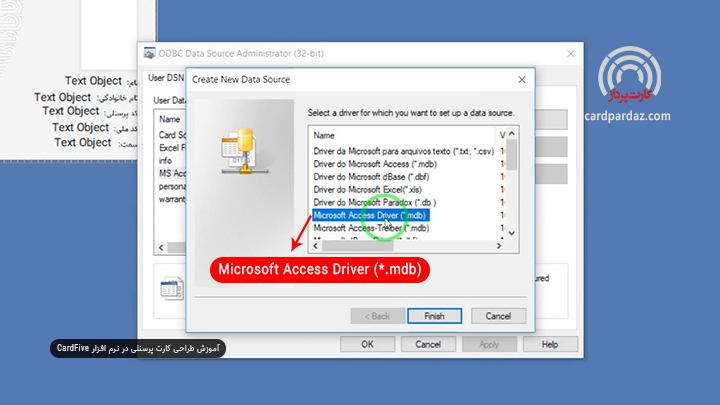
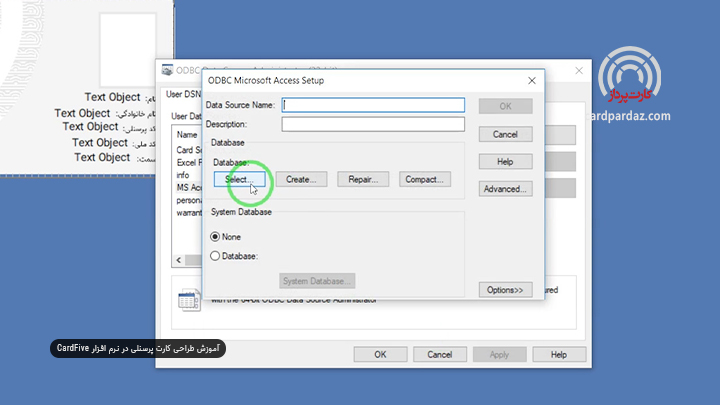
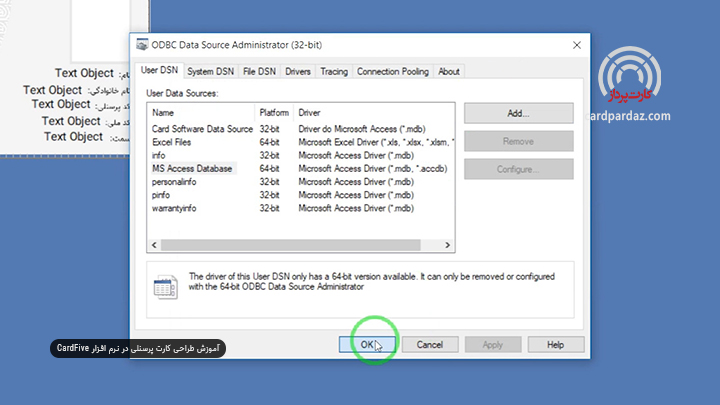
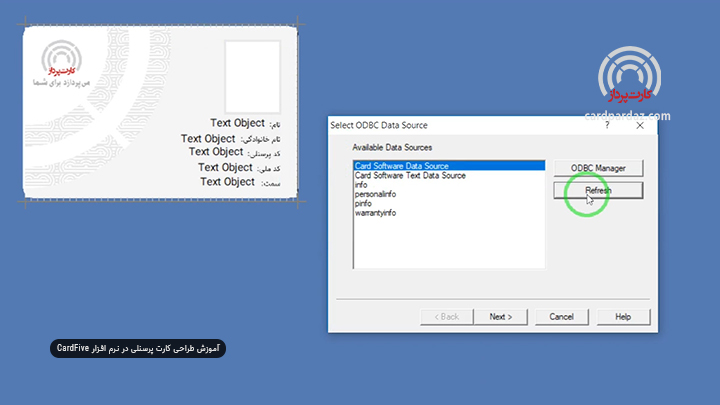
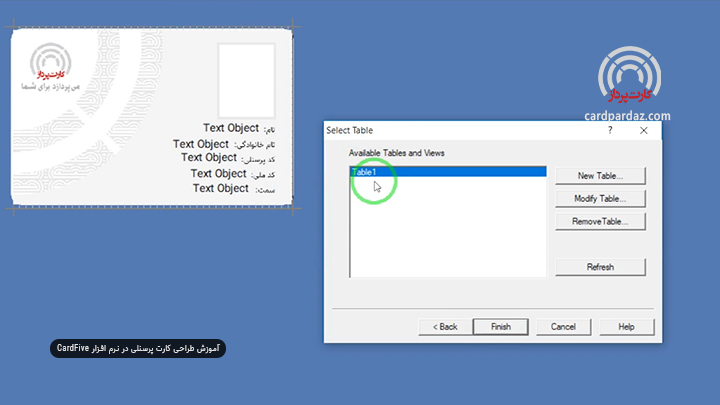

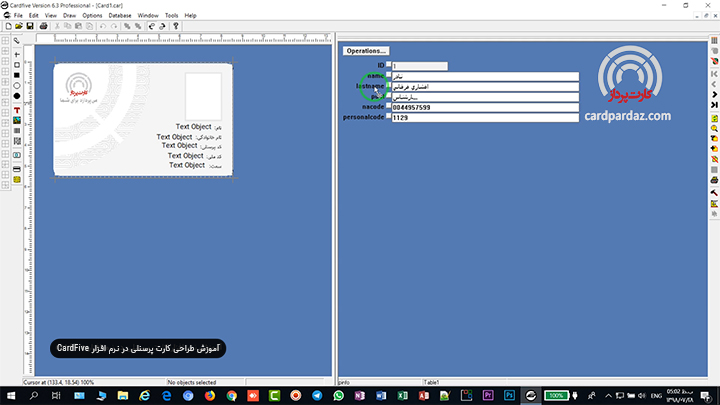
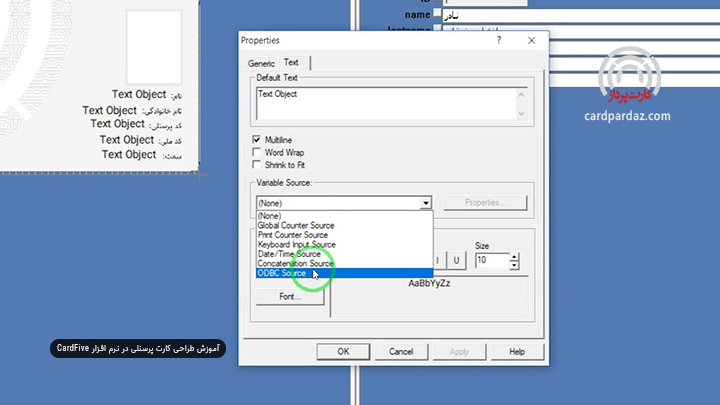
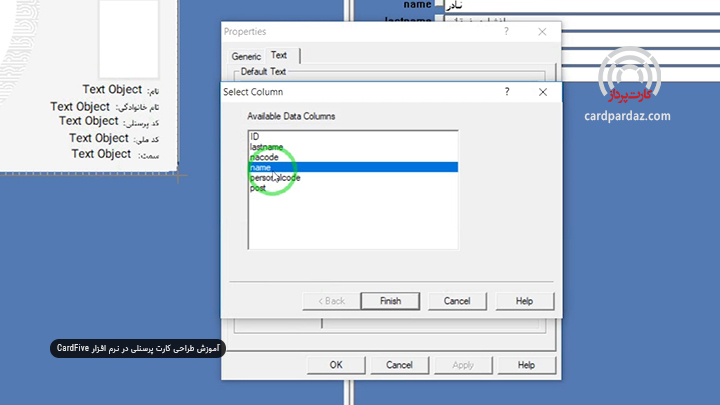
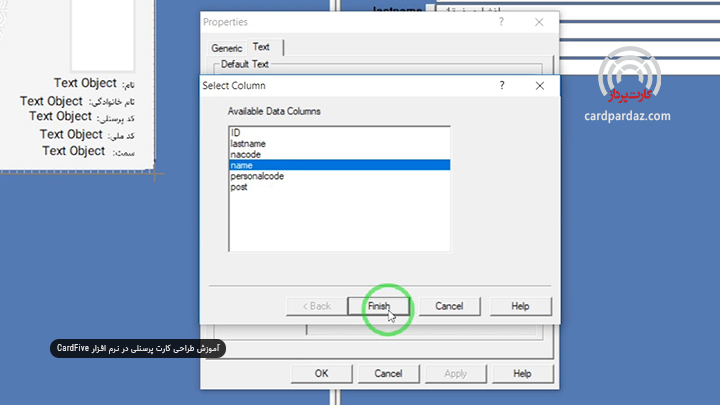
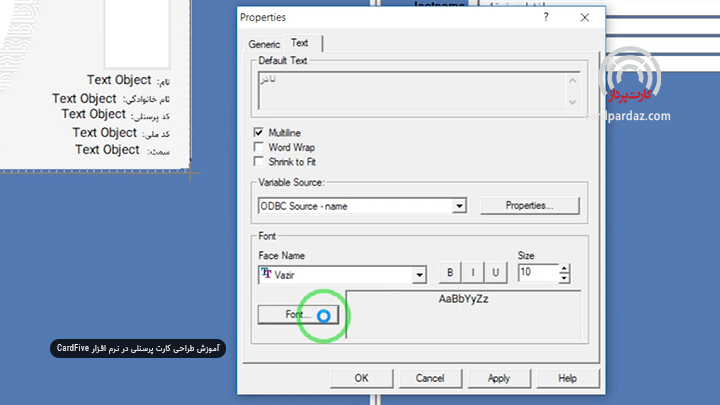
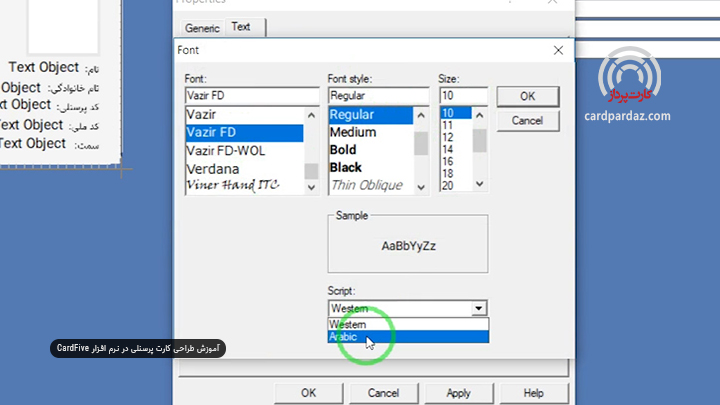
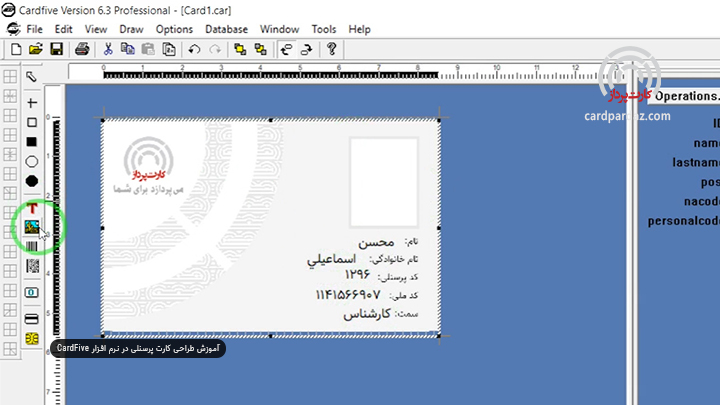
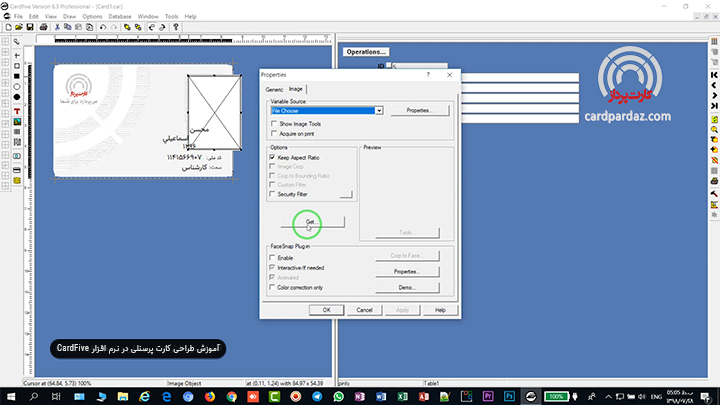

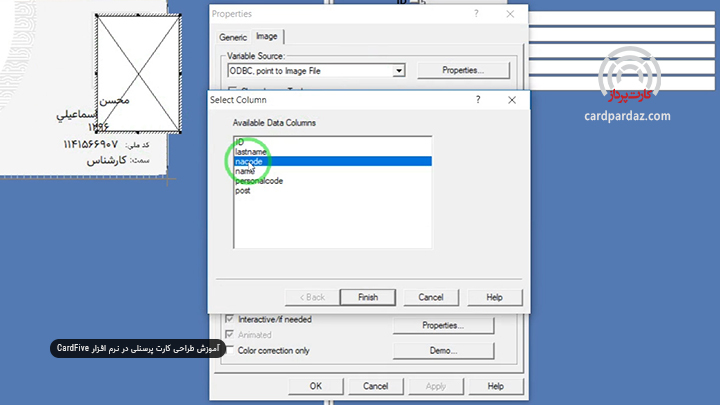
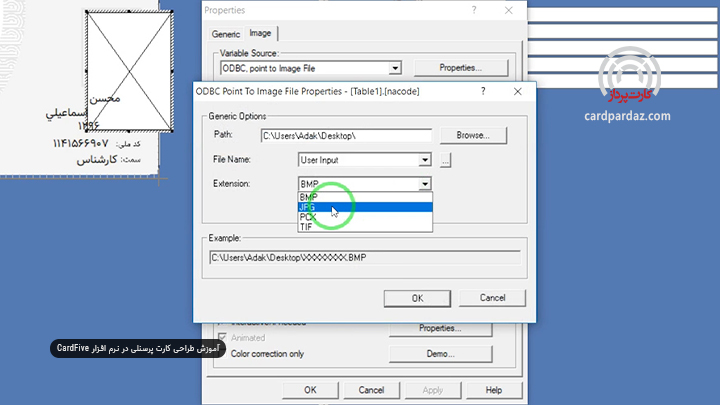
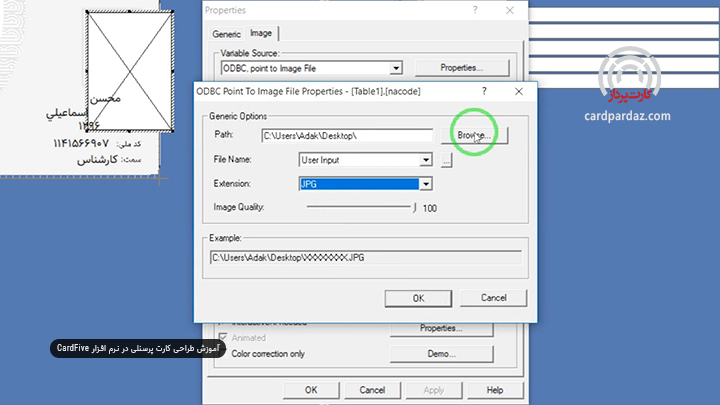
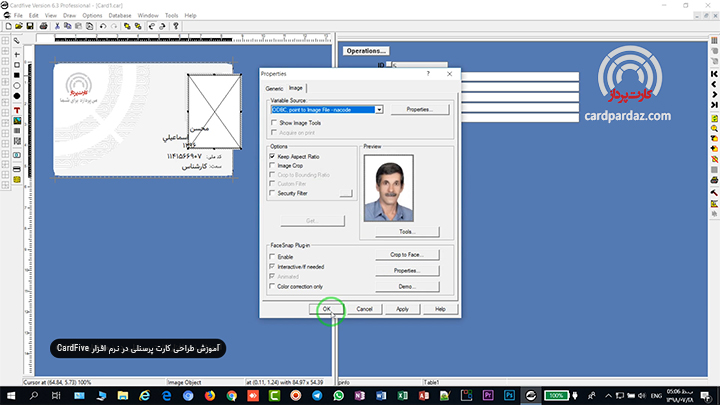
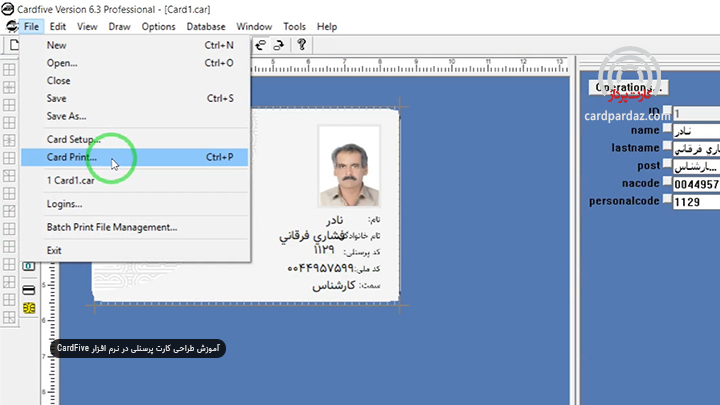

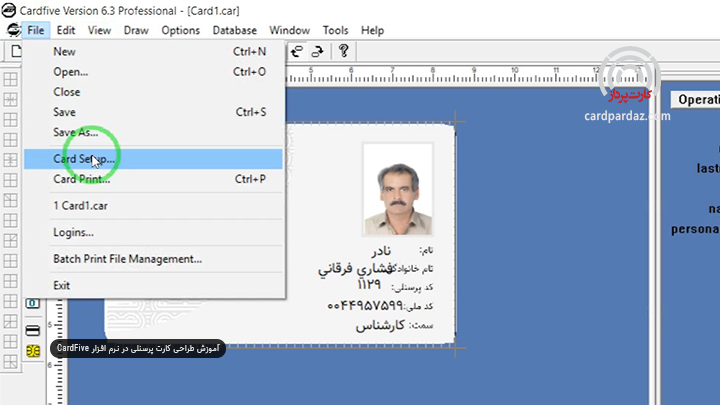
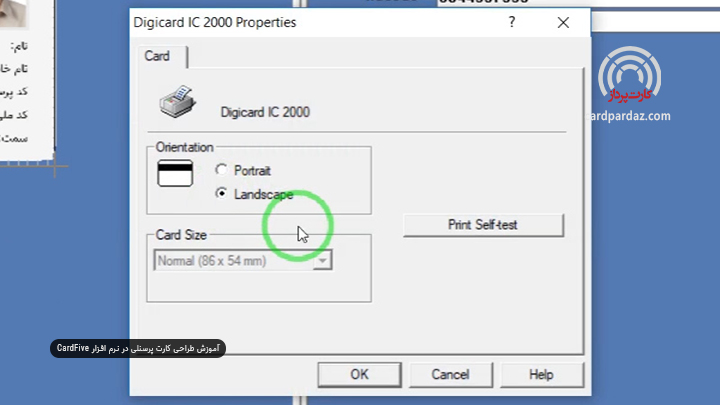
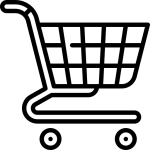
سلام
آیا گزینه ای وجود دارد که بصورت خودکار بتواند تعدادی از کارتهای طراحی شده را روی یک صفحه چاپ کرد. مثلا ممکن است بشود تعداد ۶ یا ۸ تا و یا هر تعدادی از کارتهای مورد نظر با این برنامه را روی یک برگه همزمان چاپ گرفت؟
درود؛
با چه نوع پرینتری قصد چاپ کارت دارید؟ و منظورتون از برگه چه نوع برگه ای است؟